こんにちは!ノリです。
ブログを書く方でも、インターネットを閲覧する方でも、スマホを使うという人は多いと思います。
なぜスマホでなんでも済ませるのかと聞かれれば、答えは「便利だから」です。
しかし、パソコンにしかできないこともまだたくさんあります。
特に、私はブログをパソコンからしか書きませんし、ゲームをするので、パソコンをよく使います。
でも、問題がひとつあって、それが「起動の遅さ」です。
パソコンの電源を入れてGoogleで検索するまでに3分くらいかかります。
なんとか起動を早くできないかと考えていると「SSD」に出会いました。
さっそく必要なものを購入して、換装をするのですが、その道のりは思ったよりも険しかったです。
ということで、今回は私のSSD換装の流れと苦難をまとめておこうと思います!
それではさっそく見ていきましょう。
購入したもの
購入したものはSSDと、コードです。
知識0の状態だったので何を買えばいいのかわかりませんでしたが、安心のサンディスク製SSDと、本体につなぐためのケーブルを買いました。
このケーブルは商品によってはSSDに付属している場合があるのでよく見ましょう。
それとは別に、HDDの取り付けるところ(マウンタ)にSSDを付けるための「変換ブランケット」なるものが必要みたいでしたが、それ抜きでやりました。

正直これでできるのか心配になりましたが、なんとかなるでしょう。たぶん。
注意点
これからSSD換装をしようと考えている方は、これらを購入する前に、デスクトップパソコンであればケースを外し、ノートパソコンであればフタを取り、どのように取り付けたらいいかを確認しましょう。
私が後で話すように、変換ブランケットが必要ない場合もあります。ノートパソコンではケーブルが必要ないと思います。
また、SSDの容量も決めておきましょう!120GB は安価ですが、容量が足りなくなる可能性があるのであまりオススメできません。
逆に500GB以上は値段が高くなりますし、240GBが無難だと思います。
換装前のHDDも併用するという場合は値段的にも一番240GBがちょうど良いと思いました。
ですが、値段は時期によって変動するので注意が必要です。
私は240GBのSSDを約9600円(2017/11)で購入しましたが、時期によっては7000円台で買えることもあるので、急いでない方は安くなるのを待ってもよさそうです。1万円を超えたら少し高いかもしれませんね。
次に値段に関してもう少し詳しくお話します。
値段に関して
必要な費用の大半はSSD代です。それも容量によってだいぶ値段が変わるのでひとつの目安にするといいと思います。
できるだけ容量が大きいものを買うに越したことはありませんが、そこはお財布との相談になります。待てば技術が進歩して必ず値下がるので、それも手です。
SSDは120GBで6,000円~7,500円程度、
240GBで8,000円~11,000円程度、
480GBや500GBは15,000円~20,000円程度になります。
種類に関して
言い忘れていましたが、SSDにも種類があります。
主流であり、私が購入した「2.5インチSSD」と呼ばれるタイプ以外にも、マザーボードに直接取り付ける「M.2SSD」や、昔販売されていた「1.8インチSSD」というのもあります。これらは形状の違いです。
性能の違いで見れば、NANDフラッシュと呼ばれるSSDの容量や耐久性に影響する部分が「SLC」「TLC」など色々あります。
基本的に、同じ容量で安いものを選んでおけばいいと思いますが、私も詳しくないのでご自身で調べることを強く推奨します。
いざ取り付け
さっそく取り付けていきます。

それっぽい所に差し込みます。ほんとに何をすればよくわかりませんが、注意を払いつつ本体と接続します。
本体という言い方も素人感MAXですが、仕方ないです。正しくは「電源ユニット」ですね。
さて、ここで普通ならHDDのあった場所に取り付けたり、いくつかマウンタがあるタイプだと開いているところに取り付けたりします。
私はデータの保存に使えるHDD(2TB)はそのままにして、起動やよく使うプログラムをSSD(240GB)にしようと思っていました。つまり、両方取り付けるということです。
しかし、HDDはこんな形でついていました。

思いっきり縦についているんです。いくつかSSD換装をネットで調べても、ほとんどのパソコンはマウンタが複数あって、そのうちの開いている場所につけるとしか書いてありません。
これではマウンタも変換なんとかも意味がありません。ということで、マウンタとかなしでそのままケーブルでつなぎました。コードが短かったのでちょうど写真右上の場所に収まっていい感じです。
初心者にありがちな暴挙。もし私と同じことやって壊れても責任は負いません。でも、こうするしかありませんでしたし、今のところ大丈夫なので問題はないのかな……?
「それは爆発するから今すぐやめるんだ!」というパソコンに詳しい方がもしいらっしゃったらご指摘お願いします。
SSDが読み込まれない
ここで問題が起きました。普通にSSDを読み込んでくれない(普通にって何だ)。
最初初期不良か粗悪品かなと心配になりましたが、何度か試してみると無事認識するようになりました!
ケーブルはきちんと接続するようにしましょう。HDDが起動してしまう場合は、一旦外すと良いと思います。
セットアップをする
OSをインストールする
さて、SSDの取り付けはなんとかできましたが、取り付けるだけでは使うことはできません。
WindowsなどのOSをインストールする必要があります。
そこで必要になるのが購入時に使用したインストールディスクです。
私はフロンティアのBTOパソコンを使っているので、ディスクがありましたが、ない場合はWindows10のOSを買わないといけないです。
ドライバーをインストールする
OSを入れてもまだおわりじゃないんです。次はドライバーをインストールしましょう。こちらもディスクがある場合がありますし、なければパソコンの本体の名前を検索すれはダウンロードできると思います。
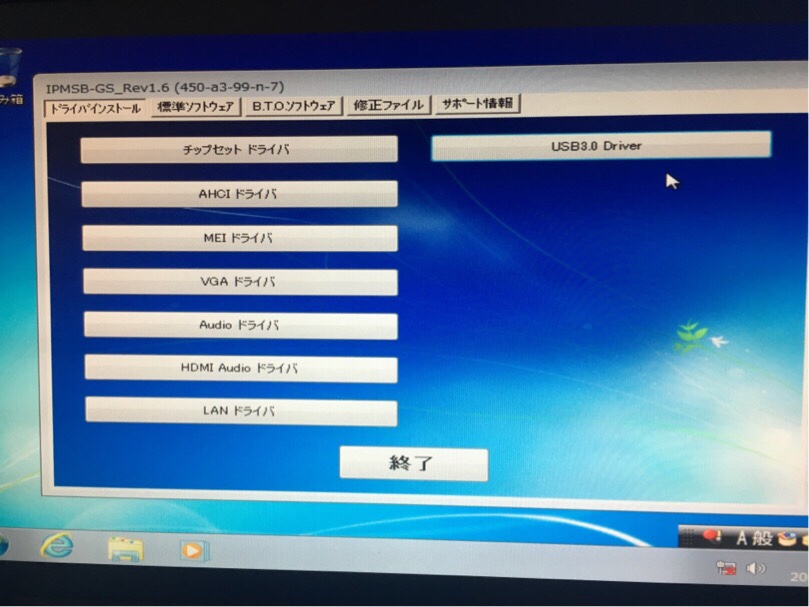
でも、この前に問題がありました。
キーボードが反応しない
キーボードが反応しないのでパスワードが打てずに、失敗したかと思いました。
結構焦りましたが、私の使っているキーボードはCorsairの「STRAFE RGB」というLED搭載のゲーミングキーボードを使っていて、USB3.0で接続されていたのが原因でした。
USB2.0に差し込んで、USB3.0のドライバーをダウンロードしたら正常に使えるようになりました!よかったです。
ちなみに、その前にPS/2というプレステみたいな名前の接続口に変換アダプタを使って接続しましたが、これはうまくいきませんでした。というか、
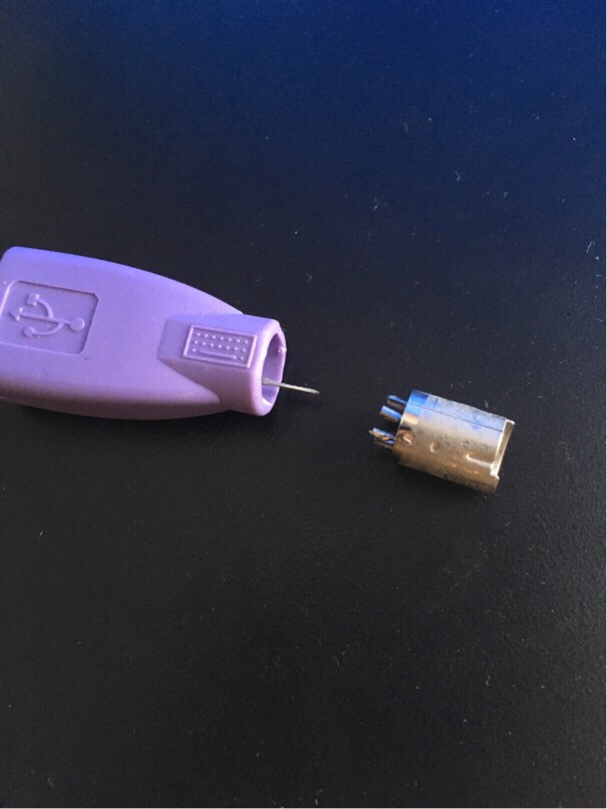
使わなさすぎて壊れました。
SSD換装後編
HDDの取り付け
さて、SSDの取り付けと準備ができたので、一旦電源を切り、HDDを再び取り付けます。
ここは珍しく問題なかったです。問題は次です。
あれ、遅い。
肝心の起動スピードは……。
あれ、おかしいなぁ。遅い!!
何が原因かよくわかりませんが、起動時に毎回Initializing Intel(R) Boot Agentが出てきてしまいます。
真っ黒の画面に何やら文字が表示されて、「/」がくるくる回っている状態です。
これのせいで、HDDと起動時間が少しも変わりません。むしろ遅くなりました。
これも初期不良かと思って、処理速度を計測してみたところ、問題ありませんでした。
起動だけが遅くて、インターネットやゲームはスムーズなのです。
しかし、私が一番期待していたのは起動の速さ。ということで、色々調べてみましたが、結局解決法がわからず、詰んだかと思いました。
でも、あることを思いついたんです。
ついでにWindows10に
OSが原因でそうなってるなら、アップグレードすればよくない?という考えから、慣れ親しんだWindows7からWindows10に変えることにしました。
これは以前の無料期間中にインストールしたものの、使いにくさからすぐに「7」に戻していました。
でも、一度無料期間中にインストールした「10」は再びダウンロードできるみたいです。よかった。
ということでWindows10!入れてみました!!
換装完了!
その速さに驚愕
Windows10を入れたところ、起動がものすごく早くなりました!
1分でインターネットが開けます。
開けます。
開け、
……
開かない……?
インターネットに接続できない?
またしても問題発生。インターネットに接続ができません。
困っていましたが、再起動したら治りました。
これも調べたところ、「デバイスマネージャー」から「ハードウェア変更スキャン」をすることで接続できるみたいです。
それでも起動のたびに接続できなくなるのは面倒だと思っていたら、修正ツールがあるようなので、ダウンロードしました。
詳しくはこちらのページを参考にどうぞ(外部サイト)
[link url=”http://mbsupport.dip.jp/tra/tra83.htm”]これで、無事SSD換装は終わりました!!
まとめ
1日で簡単に終わるだろうと思っていたら3日くらいかかってしまいました。
本当にパソコン関係は大変です。ですが、今の時代インターネットにさえ接続できれば解決できる問題がほとんとですね。いいことです。
さて、肝心のSSDの速度ですが、これはもう凄いとしか言いようがありません。
今まではデスクトップ画面になった後もしばらくしないといけませんでしたが、換装してからはすぐにプログラムを起動することができます。
これでブログもはかどるというものです。
苦難に満ちたSSD換装でしたが、やってよかったです!
あなたも挑戦してみてはいかがですか?苦難に耐える自信があるなら……。
日々の生活によりよいを
ノリ
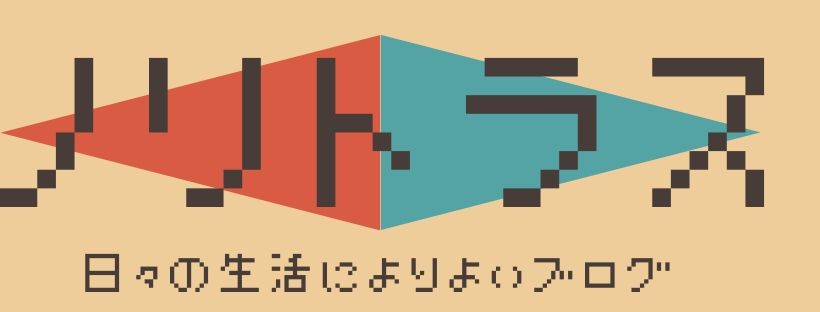

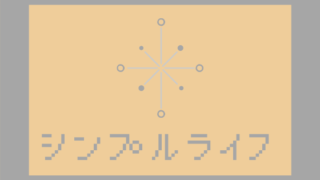
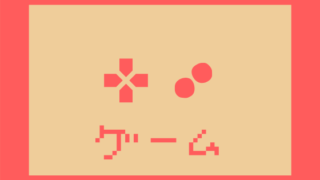






コメント